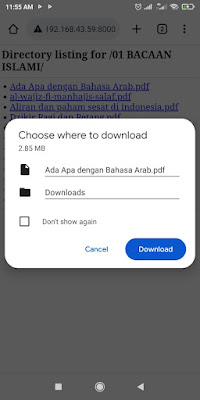Shell
Shell adalah sebuah program penterjemah perintah sebagai user interface (penghubung) agar user dapat mengakses layanan dari kernel (program inti sistem operasi). Di shell inilah user mengetikkan perintah-perintah yang diinginkan baik itu perintah internal shell maupun eksternal (file program di luar shell).
Shell pada sistem operasi Linux banyak macamnya antara lain:
- Bourne shell (sh)
- Bourne again shell (bash)
- C shell (csh)
- Korn shell (ksh)
- Z shell (zsh)
Shell Prompt
bash adalah default shell yang tersedia di distro Linux CentOS, Debian, dan Ubuntu. Pada saat menjalankan aplikasi Terminal emulator atau melakukan SSH remote ke server yang menggunakan bash shell, ditampilkan shell prompt dengan format username@hostname:~$.
Misalnya user boelepe di server dengan hostname server.
boelepe@server:~$
User root berada di server dengan hostname server.
root@server:~#
Karakter ~ adalah folder home dari si user yang sedang aktif di mana ~ = /home/user. Tetapi kalau user root, folder home berada di /root.
Karakter ~ akan berubah menjadi lokasi folder jika berpindah folder, misal berada di direktori /var/www shell prompt menjadi seperti di bawah ini.
boelepe@server: /var/www$
Karakter $ menandakan user biasa dan akan berubah menjadi karakter # jika beralih menjadi user root.
File dan Folder
- Melihat petunjuk pemakaian perintah : $ man namaperintah. Contoh mau melihat manual perintah pwd : $ man pwd
- Melihat alamat folder aktif : $ pwd
- Pindah ke folder home si user : $ cd
- Pindah folder : $ cd foldertujuan. Contoh pindah ke folder /usr : $ cd /usr
- Pindah ke folder induk : $ cd .. [titik dua kali]. Contoh sekarang berada di folder /home/user/Documents/Data1/Data1a mau naik satu tingkat ke folder Data1 ketik $ cd ..
- Melihat isi folder : $ ls
- Membuat folder : $ mkdir namafolder
- Membuat/mengedit file menggunakan text editor : $ nano namafile.txt atau $ vi namafile.txt
- Melihat isi file text : $ cat namafile.txt atau $ more namafile.txt
- Mengcopy file/folder : $ cp sumberfile foldertujuan
- Mengubah nama file/folder : $ mv namafileasli namafilebaru
- Memindahkan file/folder : $ mv sumber tujuan
- Hapus file : $ rm namafile
- Hapus folder : $ rm -rf folder
- Mencari file/folder : $ locate yang-dicari
- Membersihkan layar : $ clear
- Keluar dari terminal : $ exit
Root
- Menjalankan perintah sebagai root : $ sudo namaperintah
- Beralih ke mode root : $ sudo su, setelah memasukkan password tanda $ akan berubah menjadi #
- Restart : $ sudo reboot
- Shutdown : $ sudo poweroff
Repostiroy dan Paket
- Update repository : $ sudo apt-get update
- Upgrade paket : $ sudo apt-get upgrade
- Install paket : $ sudo apt-get install nama-paket
- Uninstall paket : $ sudo apt-get remove nama-paket
- Install paket dari file .deb : $ sudo dpkg -i file-paket.deb
Kompresi File
- Membuat file zip dari file : $ zip output.zip sumber-file
- Membuat file zip dari direktori : $ zip -r output.zip sumber-direktori
- Mengekstrak file zip : $ unzip namafile.zip -d folder-tujuan
- Membuat file tar.gz : $ tar cvzf output.tar.gz sumber-direktori
- Mengkstrak file tar.gz : $ tar xzvf file.tar.gz
- Mengekstrak file tar.gz dengan folder tujuan : $ tar xzvf file.tar.gz -C /folder/tujuan/harus/ada
- Membuat file tar.bz2 : $ tar cjvf output.tar.bz2 sumber-direktori
- Mengekstrak file tar.bz2 : $tar xjvf file.tar.bz2
Jaringan dan Internet
- Cek koneksi jaringan : $ ping noip
- Info settingan interface jaringan : $ ifconfig
- Download : $ wget http://website.com/file.zip
Hardware dan System
- Daftar hardware : $ sudo lshw
- Daftar hardware PCI : $ sudo lspci
- VGA yang digunakan : $ sudo lspci | grep VGA
- Daftar hardware USB : $ sudo lsusb
- Info processor : $ cat /proc/cpuinfo
- Info memory : $ cat /proc/meminfo
- Versi Ubuntu : $ cat /etc/issue
- Versi Kernel : $ uname -a
- Free space hdd : $ df -m
- Free memory : $ free
- System monitor : $ top
- Info partisi : $ sudo fdisk -l